Tutorial de álgebra de mapas en ArcGIS
Para utilizar esta potente función en ArcGis, damos clic en Spatial Analyst seguido de Raster Calculator.
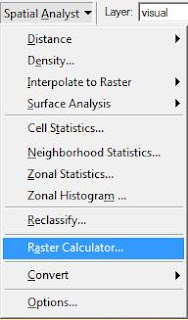
Aparece la siguiente ventana.
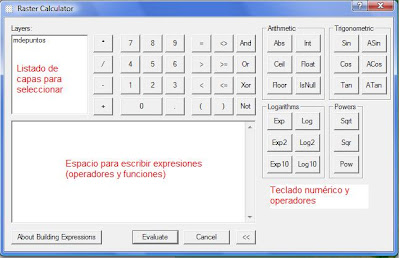
Dado que la Calculadora Raster proporciona una poderosa herramienta para realizar múltiples tareas amerita ver algunos aspectos de lo que podemos hacer con ella.
En la ventana anterior se muestran tres secciones que se describen a continuación:
El listado de capas (Layer), permite seleccionar los raster con los cuales vamos y a trabajar a los que se le aplicaran los operadores y funciones.
El Teclado numérico y operadores, permite establecer las operaciones que se aplicaran a los raster.
El cuadro de expresiones, es donde se digitan las operaciones que se realizaran a las capas o raster. Se puede construir una expresión, ya sea digitándola directamente en el cuadro de expresiones o marcando las capas con el cursor y señalando las operaciones a realizar con los botones del teclado numérico.
Con la Calculadora Raster se pueden ejecutar operaciones como la suma de dos o más raster, la extracción de píxeles de un raster basado en un criterio específico, la comparación de un raster con otro, aplicar diversas funciones a uno o mas raster, etc.
Como primer ejemplo veamos como realizar las operaciones: contour, slope, aspect, Hillshade y viewshed realizados en el articulo Operaciones con el modulo de Spatial Analyst de ArcGis. Surface Analysis, a partir del Modelo Digital de Elevación denominado MDE_Apartado. La sintaxis y las expresiones que debemos escribir se muestran a continuación.
Contour
Sintaxis: Contour(<grid>, <INTERVAL>, <interval>, {base})
Donde:
| Contour | Función a aplicar |
| <Grid> | Raster al cual se le sacará el contorno. |
| <INTERVAL> | Parámetro indicador que los contornos se generan a intervalos regulares |
| <Interval> | Intervalo a ser utilizado en el contorno. Debe ser un número positivo. |
| {Base} |
El valor desde el que se va a comenzar la generación de los contornos. Los contornos se generan por encima y por debajo de este valor, según sea necesario para cubrir el rango de valor de la <Grid> El valor predeterminado es cero. |
De acuerdo a la sintaxis descrita, en la calculadora raster escribimos la expresión:
Contour([MDE_Apartado], interval, 10, 0).

Obtenemos el siguiente resultado
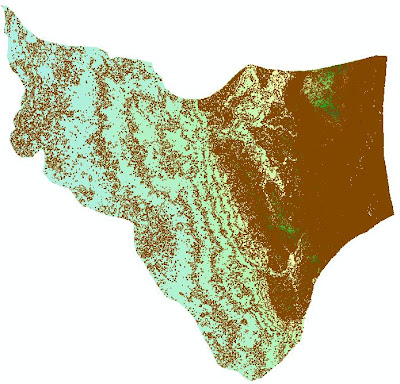
Slope
Sintaxis: Slope(<grid>, <z_factor>, {DEGREE | PERCENTRISE})
Donde:
| Slope | Función a aplicar |
| <Grid> | Raster al cual se le sacará la pendiente |
| {z_factor} | Factor de exageración. El valor por defecto es 1. |
| {DEGREE | PERCENTRISE} |
Palabras clave especificando las unidades en que será expresado el valor de la pendiente. DEGREE - La pendiente se medirá en Grados. PERCENTRISE - La pendiente se medirá en porcentaje. |
De acuerdo a la sintaxis descrita, en la calculadora raster escribimos la expresión: Pendiente = Slope([MDE_Apartado], 1, PERCENTRISE).
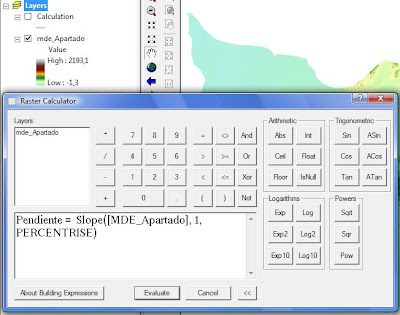
El resultado es el siguiente.
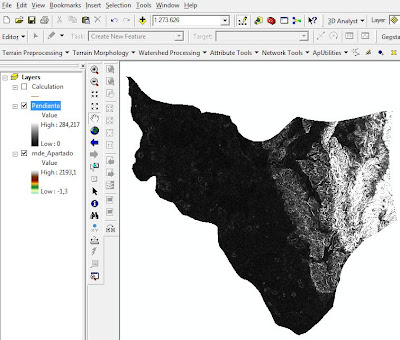
Para cambiar el formato, damos clic derecho sobre el raster Pendiente (creado al aplicar la función), elegimos propiedades y en la pestaña Simbology señalamos Classifed, en Classes señalamos 9 o los rangos de color que deseemos y en Color Ramp seleccionamos la composición de color deseada. El resultado es el siguiente:

Aspecto
Sintaxis: Aspect(<grid>)
Donde:
Aspect: Función a aplicar.
<Grid>: Raster al cual se le sacará la orientación o aspecto
De acuerdo a la sintaxis descrita, en la calculadora raster escribimos la expresión: Aspecto = aspect([MDE_Apartado]).
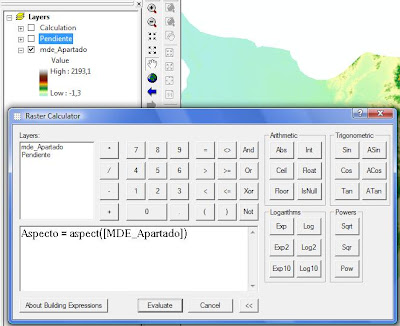
Se obtiene el siguiente resultado.
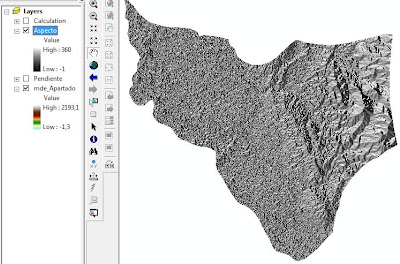
Para cambiar el formato, damos clic derecho sobre el raster Aspecto (creado al aplicar la función), elegimos propiedades y en la pestaña Simbology señalamos Classifed, en Classes señalamos 10 o los rangos de color que deseemos y en Color Ramp seleccionamos la composición de color deseada. El resultado es el siguiente:

Hillshade
Sintaxis: Hillshade(<grid>, {azimuth}, {altitude}, {ALL | SHADE | SHADOW}, {z_factor})
| Hillshade | Función a aplicar |
| <Grid> | Raster al cual se le aplicará Hillshade |
| {azimuth} |
El ángulo del azimut de la fuente de luz. El azimut se expresa en grados positivos de 0 a 360, mide las agujas del reloj desde el norte. El valor por defecto es de 315 grados. |
| {Altitude} |
La inclinación o ángulo de la fuente de iluminación por encima del horizonte. Se expresa en grados positivos, con 0 grados en el horizonte y 90 grados directamente sobre la cabeza. El valor por defecto es de 45 grados |
| {ALL | SHADE | SHADOW} | Palabra clave que especifica el tipo de relieve sombreado que se generen. |
| {z_factor} |
Factor de exageración de la superficie del terreno.
El valor por defecto es 1. |
De acuerdo a la sintaxis descrita, en la calculadora raster escribimos la expresión: Luminosidad = hillshade([MDE_Apartado], 315, 45, ALL, 1).

Se obtiene el siguiente resultado.

Visibility
Sintaxis: Visibility(<grid>, <feature>, {POINT | LINE}, {FREQUENCY | OBSERVERS})
Donde:
| Visibility | Función a aplicar |
| <Grid> | Raster al cual se le aplicará Visibity |
| <feature> | Shapefile o cobertura que contiene los puntos o líneas usados como puntos de observación. |
| {POINT | LINE} | Tipo de feature usado como puntos de observación. Deben ser puntos o líneas 3D |
| {FREQUENCY | OBSERVERS} |
Especifica el tipo de análisis de visibilidad que se realizará. La opción OBSERVERS sólo está disponible con la opción POINT y cuando el número de puntos de observación es menor o igual a 16, no hay límites en el número de puntos de observación con la opción FREQUENCY |
De acuerdo a la sintaxis anterior, en la calculadora raster se escribe la siguiente expresión: Visibility ([MDE_Apartado], Puntos3D, Point, Observers)…la aplicación la dejo como ejercicio. No se olviden que es necesario contar con un shape de puntos o linea 3D para aplicar esta función.
Bibliografía