Operaciones con el modulo de Spatial Analyst de ArcGis. Surface Analysis
Siguiendo con la extensión Spatial Analyst, veremos lo que se puede hacer con Surface Analysis, en la que encontramos: Contour, Slope, Aspect, Hillshade, Viewshed y Cut/Fill, tal como se ve en la siguiente figura.

Para ver las operaciones que se pueden hacer con Surfaces Analyst, tomaré un modelo digital de elevación (MDE) de un municipio de Colombia.
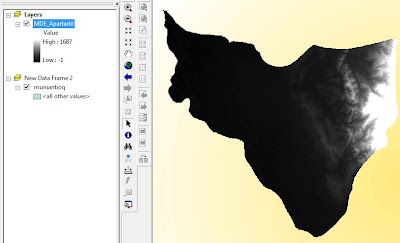
En primer lugar cambiemos el color al MDE
Damos clic sobre la barra vertical de color negro que aparece debajo de MED_Apartadó, nos aparece la ventana Select Color Ramp donde se puede cambiar la composición de colores de nuestro MDE.
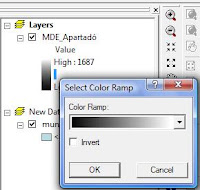
De la pestaña que aparece en dicha ventana seleccionamos la escala de colores que creamos conveniente (yo primero doy clic en la pestaña y luego oprimo la tecla E y selecciono la composición que aparece).
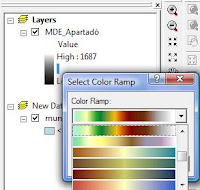
El resultado después de dar clic en Ok, es el siguiente.
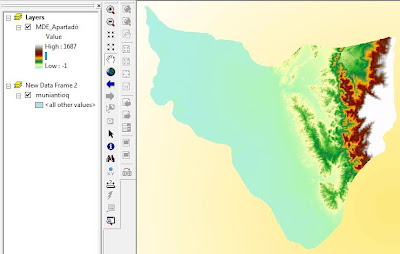
Como ven los valores más bajos se ven en azul claro, de igual forma en el panel del explorador se indica que nuestro MDE tiene alturas de las -1 msnm hasta 1687 msnm, el -1 obedece quizá a un error del MDE que habría que corregirse, por ahora no pensemos en ese tema y aceptemos el MDE es correcto. Veamos lo que podemos hacer con Surfece Analyst.
1. Contour o Curvas de nivel, visto en el articulo “Operaciones con el modulo de Spatial Analyst de ArcGis. Parte 1”. Se trata de extraer las curvas de nivel las cuales son líneas que unen puntos de igual altura.
Para ello damos clic en la herramienta Spatial Analyst seguido de Surface Analysis y finalmente Contour.
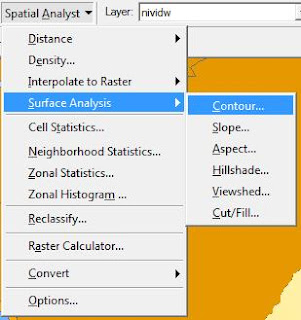
Aparece una ventana, donde se debe rellenar la siguiente información
Input surface: seleccionamos el Raster al cual queremos hacerle el contorno, en nuestro caso es MDE_Apartadó.
Contour interval: se debe colocar la diferencia de nivel entre las curvas de nivel, en ese caso colocaremos cada 10 m.
Base contour: Dejamos el valor por defecto
Z factor: el factor de exageración del la altura, en este caso dejaremos 1.
Outpu features: seleccionamos la ruta y el nombre con que se quiere guardar el shape creado, en este caso le daremos el nombre “CurvasMDE”
El resultado es el siguiente.
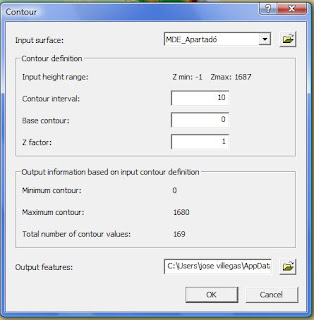
Pulsamos Ok y a continuación veremos el mapa de curvas de nivel.
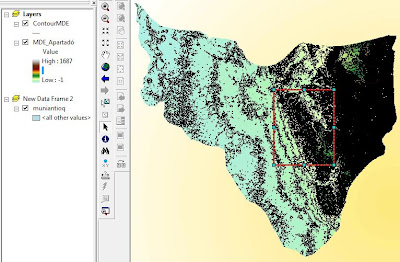
Haciendo un zoom en la resaltada vemos lo que se muestra en la siguiente figura.
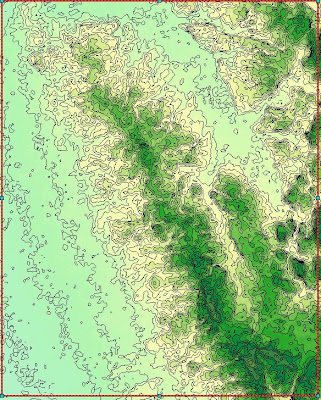
2. Slope: Nos permite realizar un mapa de la variación de la pendiente del terreno. Para ello damos clic en la herramienta Spatial Analyst seguido de Surface Analysis y finalmente Slope.

Aparece una ventana, donde se debe rellenar la siguiente información.
Input surface: seleccionamos el Raster al que se le va hacer el mapa de pendientes, en nuestro caso es MDE_Apartadó
Output measurement: las unidades de medida de la pendiente (grados o porcentaje). Elegimos porcentaje.
Z factor: El factor de exageración del la altura, en este caso dejaremos 1.
Output cell Size: Tamaño de la celda del mapa de salida, por defecto aparece el mismo tamaño del raster de entrada. Este dato se deja igual.
Output raster: seleccionamos la ruta y el nombre con que se quiere guardar el shape creado, en este caso le daremos el nombre “PendienteMDE
El resultado es el siguiente.
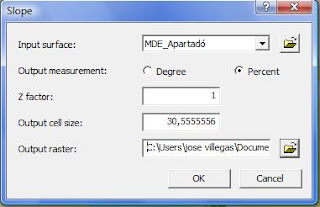
Después de pulsar Ok se obtiene el siguiente resultado.
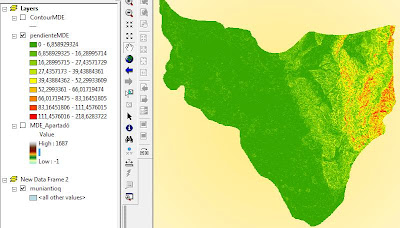
Para cambiar los intervalos y modificar las propiedades del Raster creado se puede consultar el post: Operaciones con el modulo de Spatial Analyst de ArcGis. Parte 1
3. Aspect: permite ver el ángulo de orientación con respecto al norte. Si obtenemos un valar de -1, la superficie es plana e indica que no hay orientación.
Para ello se da clic en Spatial Analyst seguido de Surface Analysis y finalmente Aspect.
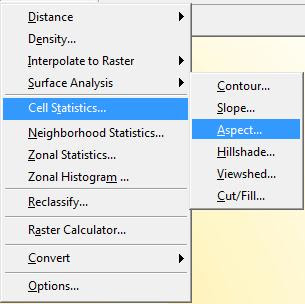
Aparece una ventana, donde se debe rellenar la siguiente información
Input surface: seleccionamos el Raster al cual queremos hacerle el contorno, en nuestro caso es MDE_Apartadó.
Output cell Size: Tamaño de la celda del mapa de salida, por defecto aparece el mismo tamaño del raster de entrada. Este dato se deja igual.
Output raster: seleccionamos la ruta y el nombre con que se quiere guardar el shape creado, en este caso le daremos el nombre “AspectMDE”
El resultado es el siguiente.
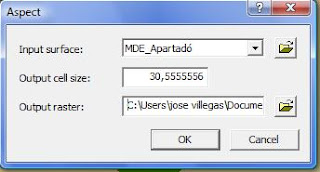
Después de pulsar Ok se obtiene el siguiente resultado.
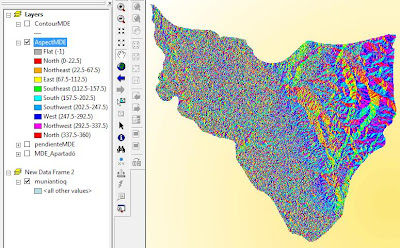
4. Hillshade: Permite obtener un sombreado de la superficie o grado de iluminación de cada uno de los pixeles respecto a la orientación (Aspect) y al ángulo de elevación solar o cenital. Comúnmente se utiliza 315° de orientación y 45° de elevación solar.
Para ello se da clic en Spatial Analyst seguido de Surface Analysis y finalmente Hillshade.
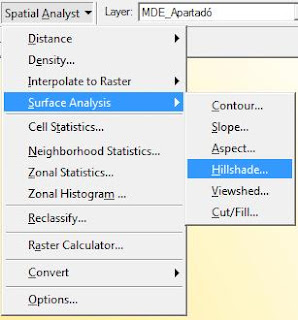
Aparece una ventana, donde se debe rellenar la siguiente información
Input surface: seleccionamos el Raster al cual queremos hacerle el contorno, en nuestro caso es MDE_Apartadó
Azimuth: Orientación con respecto a la norte. Dejamos el valor por defecto
Altitude: Angulo de elevación solar. Dejamos el valor por defecto.
Output cell Size: Tamaño de la celda del mapa de salida, por defecto aparece el mismo tamaño del raster de entrada. Este dato se deja igual.
Output raster: seleccionamos la ruta y el nombre con que se quiere guardar el shape creado, en este caso le daremos el nombre “HillshadeMDE”
El resultado es el siguiente
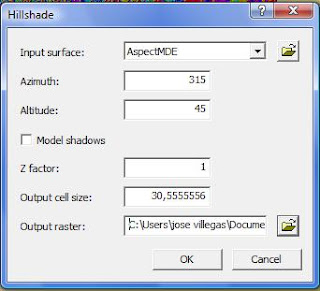
Después de pulsar OK, obtenemos el siguiente resultado.
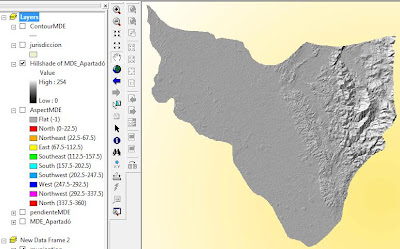
El Hillshade creado se puede utilizar sobre el MDE original para crear un efecto de altura, para ello habilitamos o hacemos visible a “MDE_Apartadó” y luego damos clic derecho sobre “HillshadeMDE (creado anteriormente)” seleccionamos propiedades, aparece una ventana donde seleccionamos la pestaña Display, luego en Transparency colocamos 60. Tal como se ve en la siguiente figura.
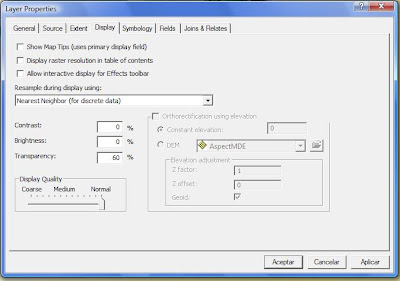
Clic en Aceptar y el resultado es el siguiente.
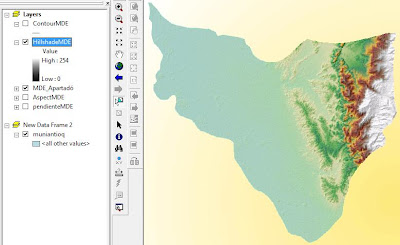
5. Viewshed: Identifica las celdas en un raster de entrada que se puede ver desde uno o más puntos o líneas de observación. Si sólo tiene un punto de observación, cada celda desde la que se puede ver ese punto de observación se le asigna un valor de uno. Todas las celdas de las que no se puede ver el punto de observación se les da un valor de cero.
Para ello se debe contar con un raster de elevaciones (MDE), un punto o línea de observación que deben estar localizados en 3D. El punto de observación se puede crear a partir de un Shape de punto o línea que se convierten de Feature Class a 3D Feature Class mediante la extensión 3D Analyst de la siguiente forma.
Clic en 3D Analyst seguido de Convert y luego Feature To 3D, para ello se requiere el shape de entrada (en este caso el shape es Puntos) y una referencia de la cual se tomará el valor de la altitud.
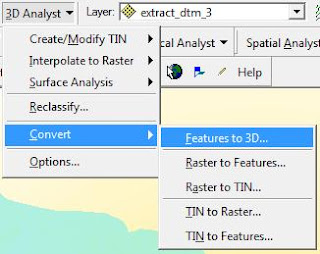
Aparece una ventana en la que se llena la siguiente información:
Input Feature: se selecciona Puntos.shp.
Source of heights: nos presenta 3 opciones para extraer las alturas de los puntos de observación. Para ello podemos utilizar un MDE (Raster or TIN surface), un atributo de la feature de entrada (input feature attribute) o un valor numérico (numeric constante). En este caso obtendremos las elevaciones de los puntos de observación a partir del atributo “altura” del shape de entrada (puntos1) cuya tabla de atributos es la siguiente:
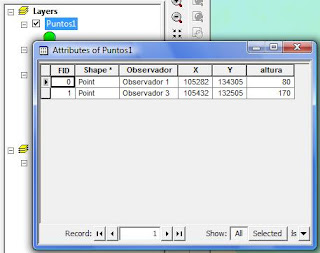
Output features: seleccionamos el directorio y nombramos el archivo de salida, en este caso se llamará Puntos3D.
Después de llenar la información el resultado es el siguiente.
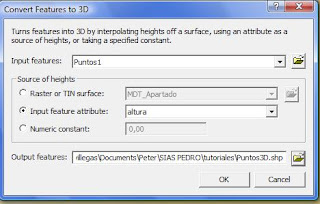
Después de pulsar OK el resultado es el que se ve en la siguiente figura.
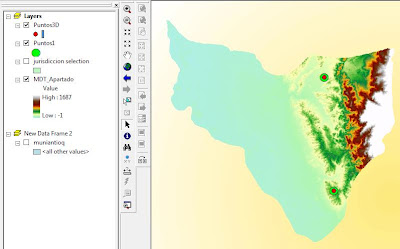
Ahora si procedemos con Spatial Analyst, seguido de Surface Analyst y luego Viewshed.
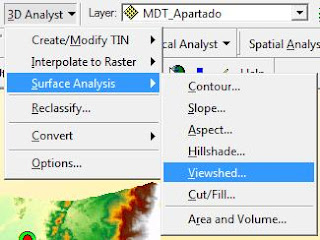
Aparece una ventana donde se debe rellenar la siguiente información.
Input surface: se selecciona MDE al cual le queremos aplicar la función en este caso es MDE_Apartado
Observer points: se seleccionan los puntos 3d creados anteriormente
Z factor: se deja igual a 1
Output cell size: tamaño de celdas del raster de salida. Se deja el valor que aparece por defecto.
Output raster: el directorio y el nombre del raster de salida. Le colocamos el nombre “Visual”
El resultado se muestra la siguiente fingura.
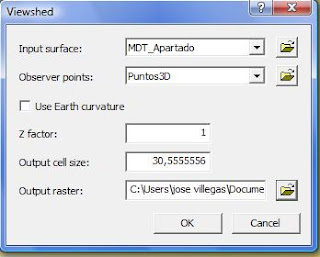
Después de dar clic en OK obtenemos el siguiente resultado.
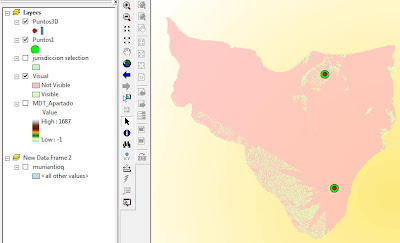
6. Cut/ Fill: Calcula el volumen de Corte o Relleno de un MDE entre dos fechas o situaciones.