Operaciones con el modulo de Spatial Analyst de ArcGis parte 1. Interpolate to Raster
Spatial Analyst permite realizar procesos como:
- Medición de distancias en línea recta y de costos (Distance).
- Obtener mapas de densidad, basados en datos puntuales o lineales (Density).
- Obtención de raster a partir de la interpolación de datos puntuales, utilizando métodos como IRW, Spline y Krigging (Interpolate to Raster).
- Obtención de datos morfológicos a partir de Modelos digitales del terreno (Surface Analysis).
- Algebra de mapas (Raster Calculator)
- Reclasificación de mapas obtenidos. (Reclassify)
- Conversión de datos raster a vector y viceversa (Convert).
- Análisis hidrológicos
En este articulo te enseñaré como interpolar datos a raster, para ello debemos contar con un mapa con datos XYZ, en este caso vamos a interpolar la variación del nivel piezométrico a partir de datos puntuales de monitoreo de niveles de agua subterránea.
Asumiré que todos saben cómo crear un shape de puntos, de lo contrario deben remitirse al tutorial de “Como crear un shape de puntos a partir de coordenadas geográficas”
Paso 1. Cargar el mapa base, puede ser el mapa del área de estudio. En este caso cargare un shape con nombre “geológico”
Paso 2. Cargar el shape de puntos o en su defecto crearlo a partir de los datos medidos. Para construir el Shape, por lo menos debemos contar con el nombre del sitio monitoreado, coordenadas X, Y, Z, profundidad del nivel del agua medida desde la superficie del terreno y el nivel piezométrico que se obtiene sumando algebraicamente la cota (Z) y la profundidad del nivel del agua en el pozo.
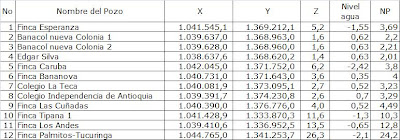
NP = Z + Nivel del agua.
Nota: lo anterior simboliza la suma algebraica de las dos cantidades, cuando el nivel es negativo (el nivel está por debajo de la superficie del terreno), la operación es una resta; pero cuando el pozo es saltante o surgente, es decir cuando el nivel del agua en el pozo sobrepasa la superficie del terreno, la operación anterior se convierte en una suma.
Para crear el shape, del menú File, seguid de Add Data y selecciona Add XY Data
Aparece la siguiente ventana donde buscamos el archivo XLS (Excel) donde tenemos los datos, como se muestra en la figura.
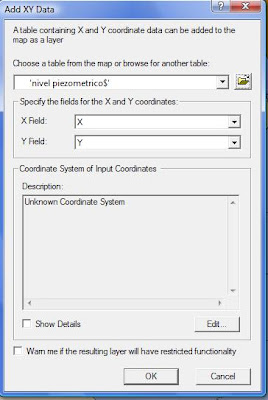
De igual forma se selecciona el sistema de coordenadas en que se tienen los datos, en mi caso es “Colombia West zone”. Para ello damos clic en Edit, seguido de Select…, luego Projected Coordinate Systems y en National Grids buscamos “Colombia West Zone.prj” tal como aparece en la figura siguiente.
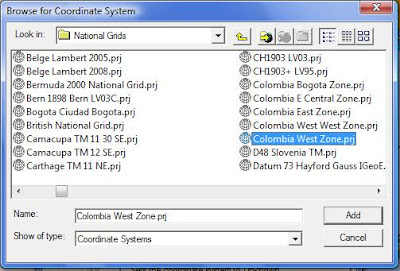
Damos clic en el boto Add seguido de Aceptar y por ultimo en OK.
En el panel de la izquierda de la pantalla se agrega el Events “'nivel piezometrico$' Events”, el cual como se explicó en el tutorial “Como crear un shape de puntos a partir de coordenadas geográficas” no es un shape.
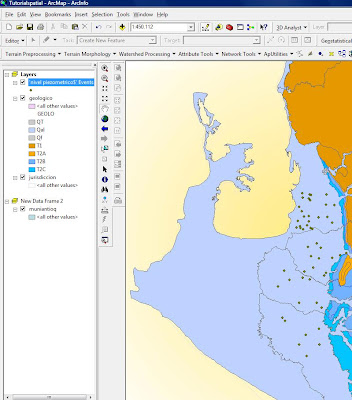
Para convertirlo a un shape, se da clic derecho sobre “'nivel piezometrico$' Events” y se selecciona la opción Data, seguido de Exportar data. Pulsamos guardar, nos sale una ventana que nos pregunta si queremos agregar el Shape exportado al mapa, pulsamos Ok.
Finalmente el resultado obtenido es el siguiente.
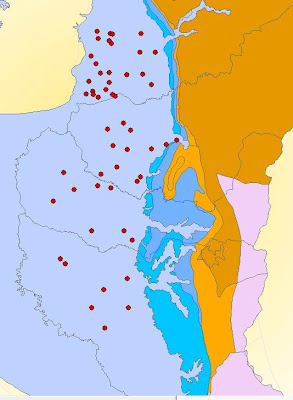
Ahora si podemos interpolar los datos creados
Paso 3. Interpolación utilizando IDW (peso ponderado por el inverso de la distancia). De la extensión Spatial Analyst, se selecciona Interpolate to Raster, seguido de Inverse Distance weighted.

Aparece una ventana en la que debemos rellenar la siguiente información asi:
Input points: se debe seleccionar el shape de puntos donde tenemos los datos a interpolar. En este caso el shape es nivAgost.
Z value field: seleccionamos el nombre del campo que queremos interpolar, en este caso es NP (nivel piezométrico).
Power: dejamos el valor por defecto, si tomamos valores altos, se pone énfasis en los valores más cercanos al punto, con valores pequeños se le da más peso a los puntos más alejados. 2 es un valor adecuado para el peso.
Search radius type: seleccionamos un valor variable.
Number of points y Maximum distance: dejamos los valores por defecto que aparecen.
Ouput cell size (tamaño de la celda): se debe elegir un tamaño de la celda acorde con la escala de trabajo en este caso elegiré 25.
Output raster: seleccionar la ruta y el nombre con que se quiere guardar el archivo, en este caso le daré el nombre nivIDW.
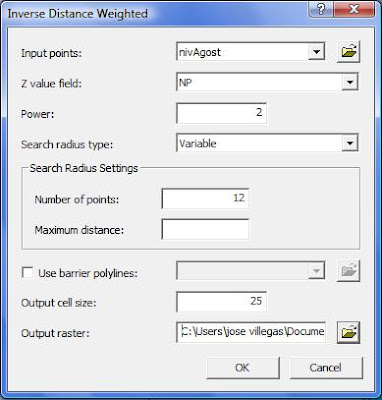
Completados todos los datos, damos clic en Ok. Se obtiene el siguiente resultado.
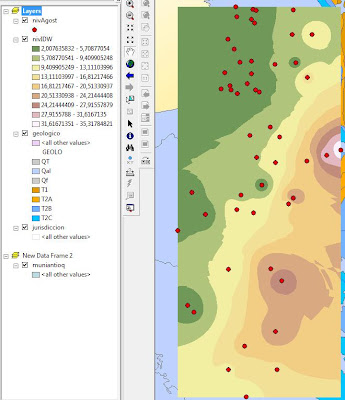
Como pueden ver, en la parte superior izquierda, el mapa interpolado sobresale superponiéndose con el mar (golfo de Urabá). Esto lo podemos arreglar de dos formas, la primera, utilizando las propiedades del Layers y la segunda, cortando la superficie de interpolación con una máscara. Veamos el primer método.
Dando clic derecho sobre layers, seleccionamos Propiedades
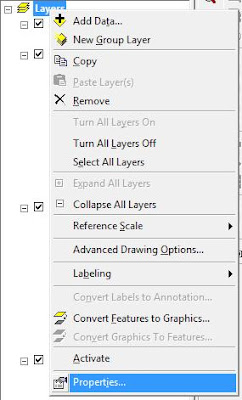
En la ventana que aparece seleccionamos la pestaña Data Frame, luego damos clic en la ventana Enable, vemos que se habilita el botón Specify Shape.
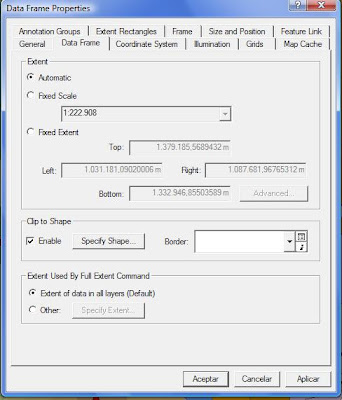
Damos clic en el botón Specify Shape y en la ventana que aparece damos clic en el botón de opción Ouline of features, vemos que se habilita la pestaña Layer, tal como se muestra en la siguiente figura.
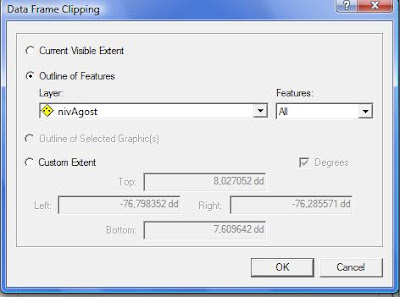
En la pestaña de layer seleccionamos el shape que condiciona los límites de la interpolación, en mi caso se denomina “geológico” (que lo había agregado al principio del ejercicio).
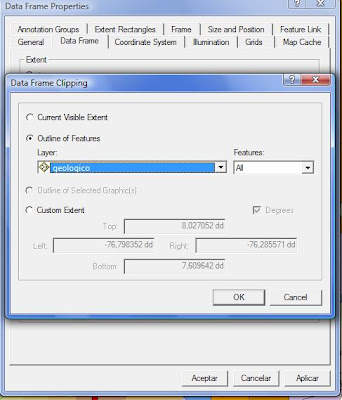
Damos clic en OK, seguido de Aceptar, el resultado es el siguiente.
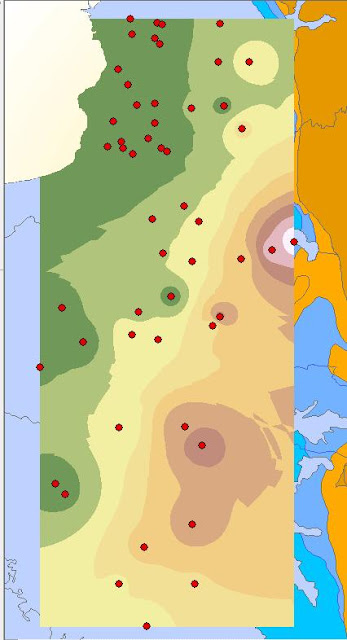
Paso 4. Creado el raster, lo que queda es cambiar sus propiedades. Para ello procedemos de la siguiente forma.
Damos clic derecho sobre nivIDW y seleccionamos Propiedades, aparece la siguiente ventana.
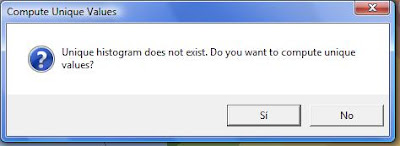
Damos clic en Ok y esperamos un instante. Aparece la siguiente ventana.
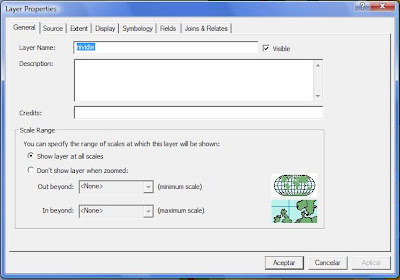
Seleccionamos la pestaña Symbology, en la que se muestran los símbolos y sus colores, el rango, classify (determinar los rangos), Label, el numero de intervalos (Classes), paleta de colores (Color ramp), entro otros.
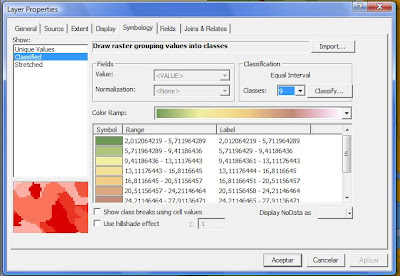
Cambiaremos el numero de rangos, valores extremos de los rangos, los colores y el formato del Label (como ustedes ven aparecen muchas cifras decimales).
Cambiar el número de intervalos: en la pestaña Classes, pasamos de 9 a 15.
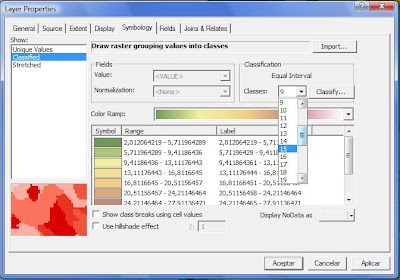
Valores extremos para los rangos: Damos clic en el botón Classify, aparece una ventana en la cambiamos los valores que aparecen, por ejemplo: por números enteros, de acuerdo a los intervalos más adecuados.
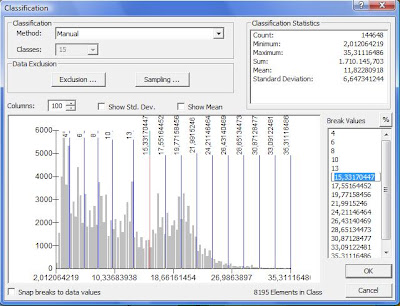
Cambiar color de los símbolos: damos clic sobre la pestaña de Color Ramp, nos aparecen una serie de opciones para el color de las que seleccionamos la que nos parezca adecuada.
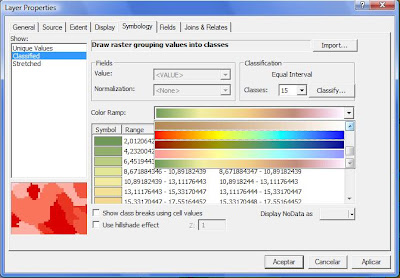
Dar formato al Label: damos un clic exactamente sobre la etiqueta (label), nos aparece u menú emergente en el cual seleccionamos Format Label, aparece una ventana en la que seleccionamos Number of decimal places (numero de cifras decimales), luego cambiamos el numero de cifras decimales a 1, en la pestaña que aparece, tal como se muestra en la siguiente tabla.
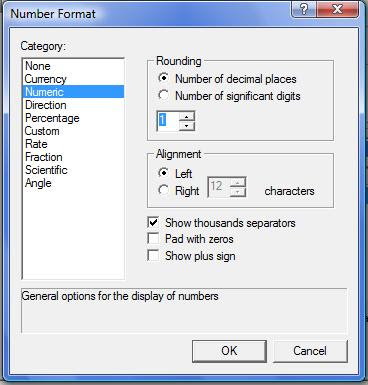
Después de hacer todos los cambios respectivos, el resultado es el siguiente.
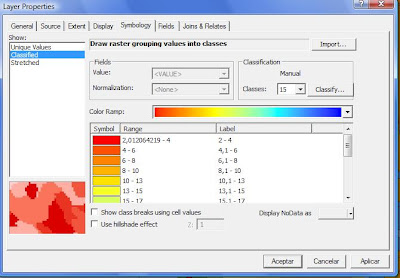
Damos clic en aceptar y finalmente obtendremos el siguiente resultado.
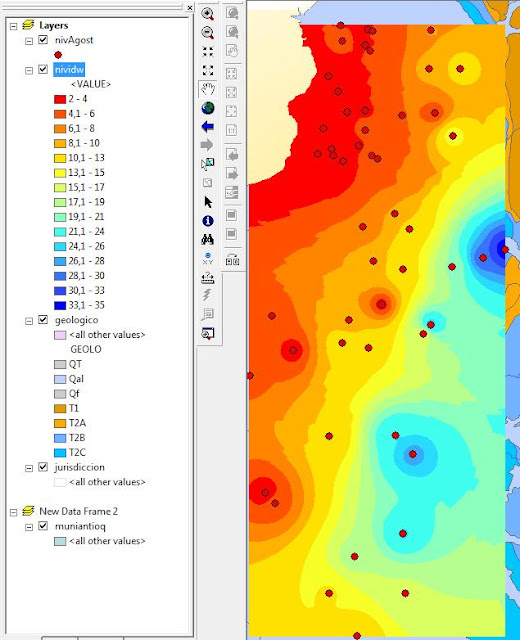
Paso 4. Obtención de las líneas de contorno (Contour). Nons vamos nuevamente a Spatial Analyst y selecciomanos la opción Contour.

Aparece una ventana, donde se debe rellenar información
Input surface: seleccionamos el Raster al cual queremos hacerle el contorno, en nuestro caso es nividw.
Contour interval: se debe colocar la distancia a la cual aparecerán la líneas de contorno, en ese caso colocaremos 2.
Z factor: el factor de exageración del la altura, en este caso dejaremos 1.
Outpu features: seleccionamos la ruta y el nombre con que se quiere guardar el shape creado, en este caso le daremos el nombre “contrnoIDW”
El resultado es el siguiente:
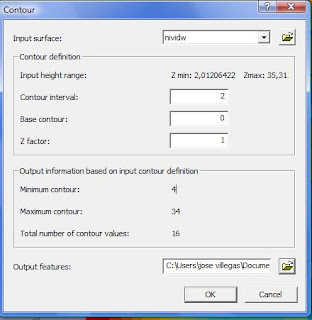
Pulsamos Ok y a continuación veremos el mapa de contornos.
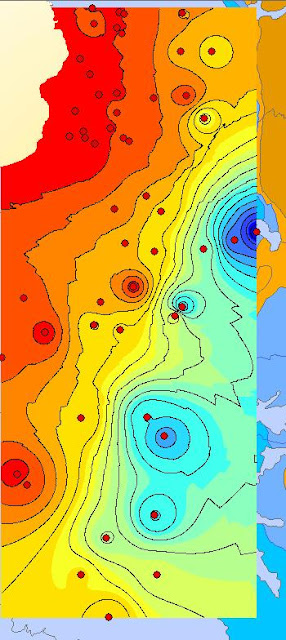
Paso 5. Interpolación utilizando Kriging (método geoestadístico).
De la extensión Spatial Analyst, se selecciona Interpolate to Raster, seguido de Kriging.

Aparece una ventana en la que debemos rellenar información de la siguiente forma:
Input points: se debe seleccionar el shape de puntos donde tenemos los datos a interpolar. En este caso el shape es nivAgost.
Z value field: seleccionamos el nombre del campo que queremos interpolar, en este caso es NP (nivel piezométrico).
Kriging method: existen varias opciones para escoger, por ahora la dejamos en Spherical, un futuro tutorial veremos algo sobre los métodos geoestadísticos.
Search radius type: seleccionamos un valor variable.
Number of points y Maximum distance: dejamos los valores por defecto que aparecen.
Ouput cell size (tamaño de la celda): se debe elegir un tamaño de la celda acorde con la escala de trabajo en este caso elegiré 25.
Output raster: seleccionar la ruta y el nombre con que se quiere guardar el archivo, en este caso le daré el nombre nivkriging.
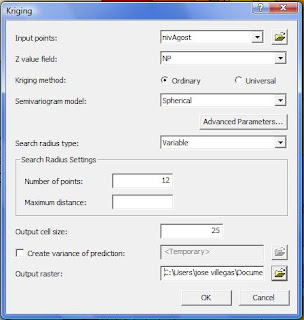
Completados todos los datos, damos clic en Ok. Se obtiene el siguiente resultado.
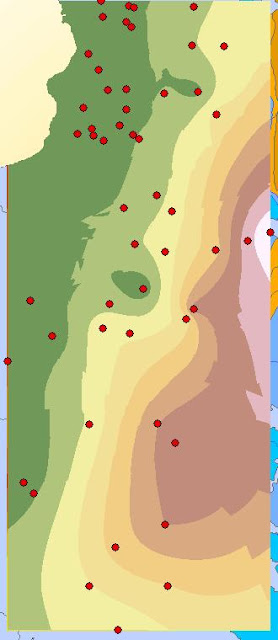
De igual forma como hicimos anteriormente, podemos cambiar la simbología al mapa y crear un mapa de superficie.
Comenta este artículo, Si eres seguidor de este blog y recibirás un correo con la proxima entrega.