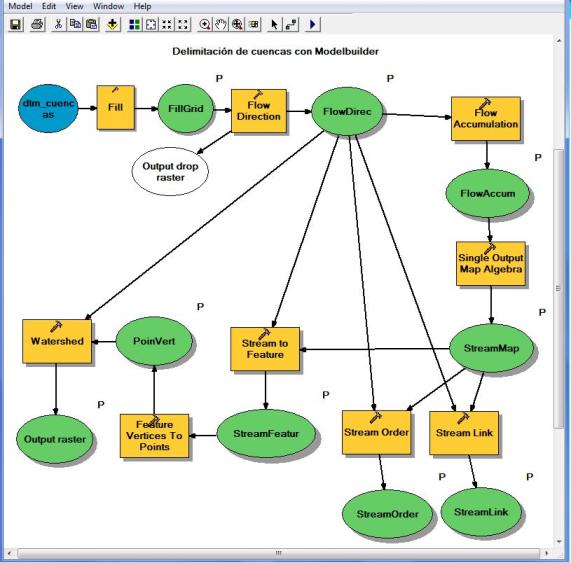Delimitar una cuenca hidrográfica Automáticamente con Modelbuilder
En artículos anteriores se habló sobre la automatización de los procedimientos en ArcGIS mediante Modelbuilder y la delimitación de cuencas con hydrology de Spatial Analyst.
En este artículo combinaremos estas dos herramientas para realizar un modelo automatizado para delimitar esas cuencas a partir de un modelo digital de elevaciones, el cual se podrá seguir utilizando las veces que queramos.
..lo que necesitamos…
1. El insumo principal es el modelo digital del terreno que ya hemos dicho como se obtiene (descargarlo de un servido o interpolando datos puntuales).
2. Lo siguiente es agregar las sub-herramientas que vienen con Hydrology de la extensión Spatial Analyst, las cuales son las siguientes:
| Herramienta | Descripción | Entradas necesarias | Archivo de salida |
| MDE | Insumo para el cálculo | | MDE |
| Fill | Corrige el modelo digital de elevación | MDE | MDE corregido |
| Flow Direction | Calcula el raster de dirección de flujo | MDE corregido | Dirección de flujo |
| Flow Accumulation | Calcula el flujo acumulado en una celda | Dirección de flujo | Acumulación de flujo |
| Single Output Map Algebra (se agrega de Algebra de mapas) | Calcula el raster de corrientes a partir de la acumulación del flujo y la especificación de un número de celdas que queremos que conformen la corriente (esto fue explicado en más detalle en el artículo anterior). | Acumulación de flujo | Red de drenaje |
| Stream Link | Divide los drenajes creados, en segmentos continuos a partir del raster de corrientes y la dirección de flujo | Red de drenaje Dirección de flujo | Drenaje segmentado |
| Stream Order | Crea un raster del orden de las corrientes | Red de drenaje Dirección de flujo | Orden de los drenajes |
| Stream Feature | Crea un shape de drenajes a partir de la dirección de flujo y el raster de corrientes | Red de drenaje Dirección de flujo | Shape de la red de drenaje |
| Feature Vertice To Point (se agrega Data Management tools) | Permite determinar los puntos a partir del raster de corrientes | Shape de la red de drenaje | Vértices de los drenajes |
| Watershed | Permite la delineación de las cuencas | Dirección de flujo Vértices de los drenajes | Cuencas |
Paso 1.
Para empezar damos clic derecho sobre arcToolbox y seleccionar la opción New Toolbox, para agregar una nueva barra de herramientas a la que le damos el nombre de ModelCuencas.

Damos clic derecho sobre modelCuencas y seleccionamos la opción New seguido de model, aparece la siguiente ventana…
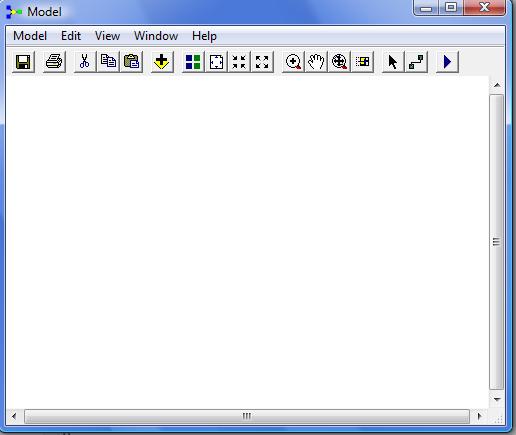
Paso 2
Damos clic derecho sobre la ventana de ModelBuilder, elegimos la opción Create Variable

De la ventana que aparece seleccionamos y agregamos un Raster Dataset
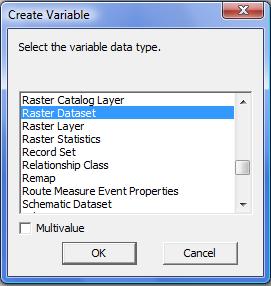
El resultado es el siguiente…
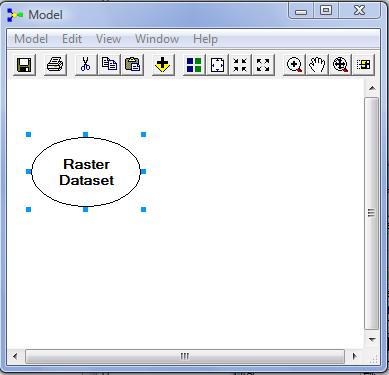
Paso 3
En adelante, de ArcToolbox nos vamos a Spatial Analyst Tools para luego seleccionar Hydrology y arrastramos las herramientas: Fill, Flow Direction, Flow Accumulation, Stream Link y Watershed.
De Data Management tools nos vamos a Feature y arrastramos Feature Vertice To Point
De Spatial Analyst Tools nos vamos a Map Algebra y seleccionamos Single Output Map Algebra (Algebra de mapas)
El resultado será el siguiente.

Paso 4
Ahora, con la herramienta Add Conection conectamos las herramientas y salidas agregadas

Se verá de la siguiente forma…
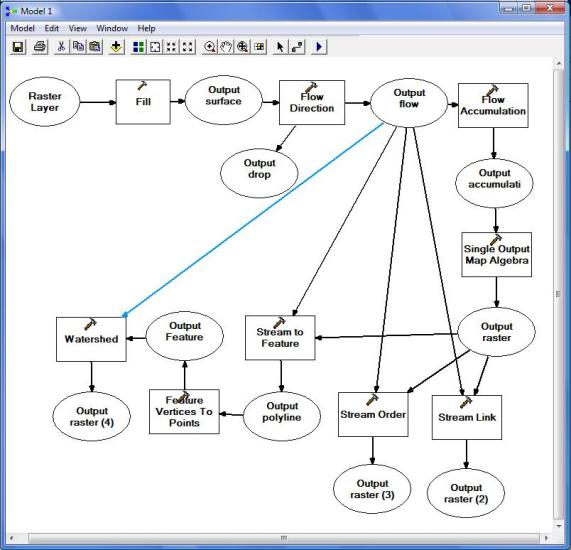
Paso 5
Damos clic derecho sobre cada una de las entradas y las salidas (estoy hablando de las elipses); del menú que aparece seleccionamos las opciones Model Parameter y Add To Display, el resultado se muestra en la siguiente figura.
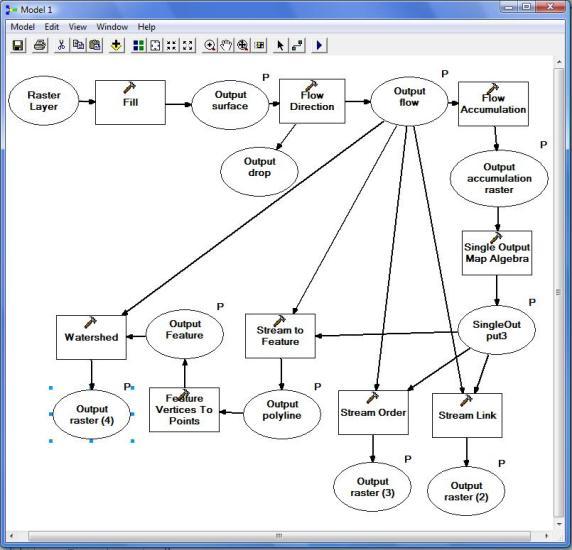
Como pueden ver, aparece una “P” junto a estos elementos que indica que son "parámetros" del modelo que se puede ajustar en tiempo de ejecución.
Paso 6
Ahora ingresamos modelo digital de elevaciones con que queremos trabajar y los parámetros en la herramienta Single Output Map Algebra. Procedemos de la siguiente forma…
Damos clic derecho sobre Raster layer y seleccionamos la opción Open.
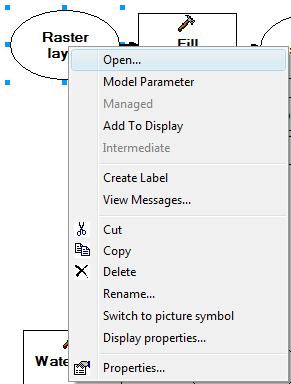
Aparece una ventana en la que debemos buscar o asignar el Raster con el que queremos trabajar, en este caso asigné dtm_cuencas.
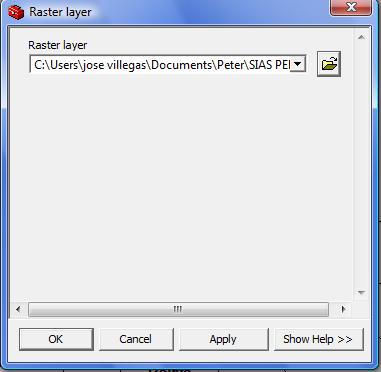
Una vez seleccionado el archivo raster que alimenta el modelo; algunas de las herramientas agregadas al modelo se activarán cambiando de color.

Paso 7
Para que las demás salidas y herramientas se activen, damos clic derecho sobre el cuadro de la herramienta llamada Single Output Map Algebra y seleccionamos la opción Open…, se mostrará una ventana en la que especificamos el tamaño mínimo de las celdas que abarca la cuenca, en este caso escribiremos Con([Output accumulation raster] > 20000, 1).
Nota: Output accumulation raster es la salida que se obtiene después de aplicar la herramienta Flow Accumulation, se debe tener cuidado con este dato, pues de lo contrario el modelo no funciona.
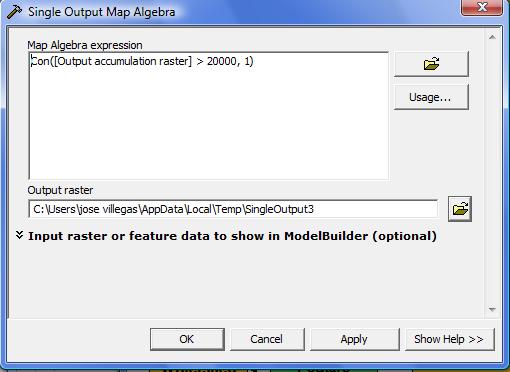
Damos clic en OK y obtenemos el resultado es el siguiente.
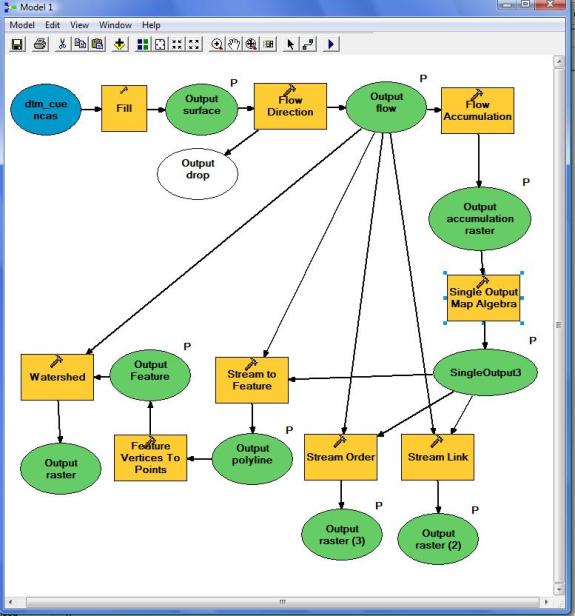
Paso 8
Damos clic derecho sobre el cuadro de la herramienta Feature Vertice To Points y seleccionamos la opción Open, en la ventana que aparece y en campo Point Type (optional) seleccionamos la opción END.

El modelo se verá de la siguiente forma.
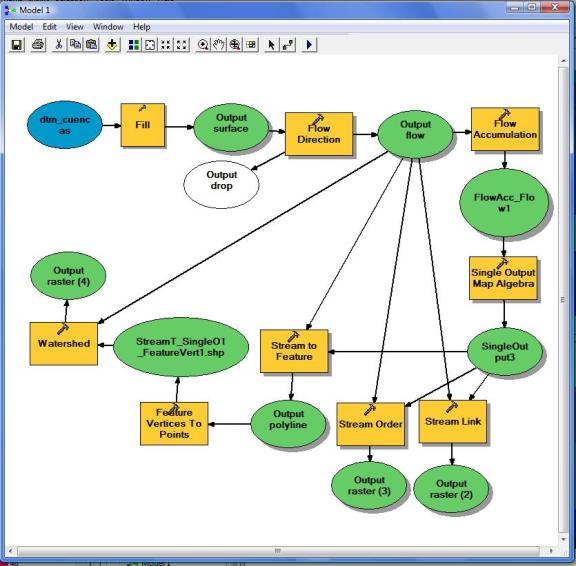
Paso 9
Ahora le indicamos al modelo la ruta donde deben ser guardados los resultados, para ellos: Seleccionamos el cuadro de la herramienta Fill y damos clic derecho; seleccionamos la opción Properties…
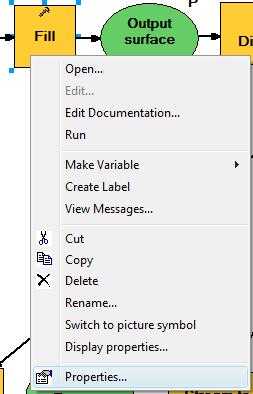
Aparece la siguiente ventana, activamos la opción General Settings.
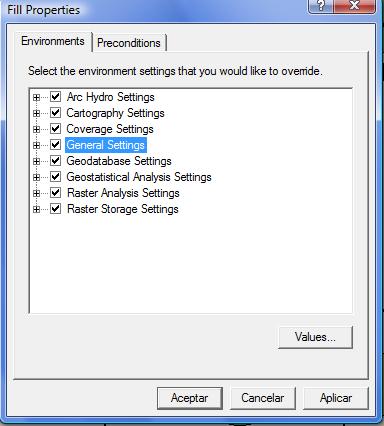
Después de dar clic en el botó Values…, se mostrará la siguiente ventana.

Seleccionamos la opción General settings, se desplegará una serie de opciones en las cuales debemos llenar Current Workpace y Scratch Workspace con la ubicación de la carpeta donde queremos guardar los resultados.

Paso 10
Finalmente ejecutamos el modelo…después de unos minutos… obtenemos el siguiente resultado.
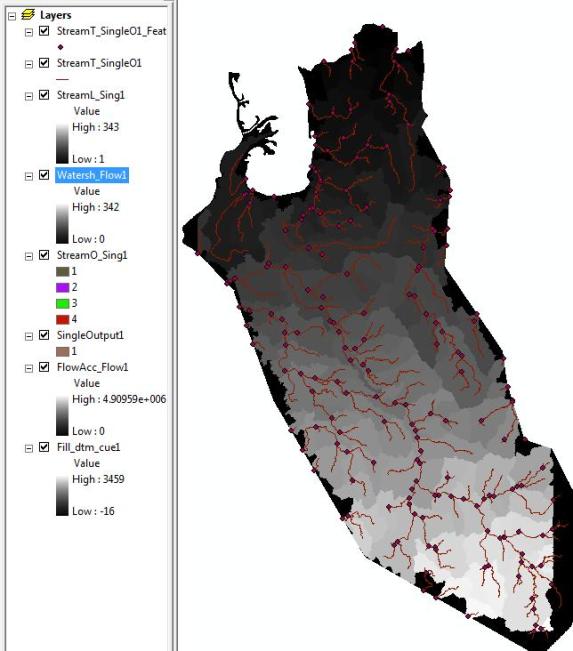
Quizá parezca un poco laborioso construir el modelo, sin embargo la ventaja que nos proporciona es que lo podemos seguir utilizando cuantas veces queramos.
Al modelo se le podría cambiar el nombre de los archivos de salida, quedaría como se muestra.